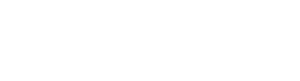Chưa có sản phẩm trong giỏ hàng.
Thủ thuật Máy tính
12 ĐIỀU CẦN THIẾT PHẢI LÀM KHI CHẠY SSD TRÊN WINDOWS 10
12 ĐIỀU CẦN THIẾT PHẢI LÀM KHI CHẠY SSD TRÊN WINDOWS 10
Bạn vừa nâng cấp SSD cho chiếc laptop chạy Windows 10 của mình, tin vui cho bạn là Windows 10 có rất nhiều tính năng mới giúp SSD có thể hoạt động hết hiệu suất. Tuy nhiên không phải mọi chế độ đều được mặc định là tốt, và làm sao để bạn không mất thời gian cài đặt những chương trình có thể không phù hợp với bạn. Có ít nhất 12 điều bạn cần phải làm khi chạy SSD trên Windows 10 và trong bài viết dưới Máy Tính Quang Anh sẽ giới thiệu với bạn.

- Tương thích phần cứng
Một trong những sai lầm dễ mắc phải nhất khi mua SSD mới là đối với PC thì SSD sẽ cần một dây cáp, với máy tính xách tay thì cần khoang lưu trữ 2.5 inch. Khi có khoang lưu trữ thì chúng ta chỉ cần cắm ổ SSD vào là xong.
Tuy nhiên đối với máy tính để bàn, nếu bạn đang có ổ SSD SATA thì bạn cần bảo đảm rằng nguồn điện của bạn có đủ khe cắm hoặc cáp dự phòng để chứa đầu nối cáp SATA. SSD không sử dụng nhiều năng lượng, vì vậy đó không phải là một vấn đề đáng lo ngại. Tuy nhiên, bạn cũng cần có các khe cắm SATA trên bo mạch chủ của mình.
Ở các máy tính thế hệ mới, có các ổ SSD M.2 cực kỳ thuận tiện, kết nối với đầu nối M.2 trên bo mạch chủ của bạn.Đối với ổ cứng M.2 này thì bạn sẽ không cần phải sắm thêm một chiếc caddy bay làm chức năng khay đựng SSD trên ổ đĩa CD/DVD ở các máy tính thế hệ cũ. Song đối với đầu nối M.2 của mình, cái bạn nên quan tâm là nó đang ở định dạng PCIe (NVME) hay SATA để lựa chọn sản phẩm phù hợp. - Cập nhật chương trình cơ sở cho SSD
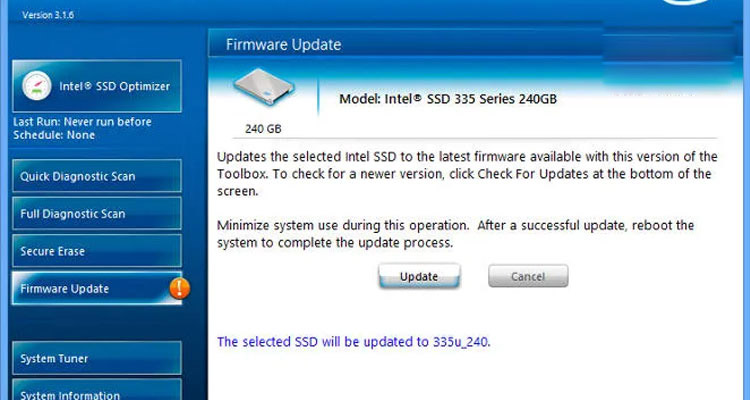
Để đảm bảo SSD của bạn đang chạy tốt nhất có thể, bạn nên cập nhật chương trình cơ sở cho nó. Tuy nhiên, quá trình này lại không được tự động hóa và không thể đảo ngược. Thậm chí chúng còn hơi phức tạp hơn so với việc cập nhật phần mềm.
Mỗi hãng SSD sẽ có phương pháp riêng để nâng cấp chương trình cơ sở ứng với từng nhà sản xuất, vì vậy bạn cần truy cập trang web chính thức của nhà sản xuất SSD của mình và làm theo hướng dẫn của họ từ đó. Tuy nhiên, một công cụ hữu ích để hỗ trợ bạn là CrystalDiskInfo, công cụ này hiển thị thông tin chuyên sâu về đĩa của bạn.
3. Bật Bộ điều khiển Máy chủ Nâng cao – AHCI
Giao diện Bộ điều khiển Máy chủ Nâng cao (AHCI) là một tính năng cực kỳ quan trọng để đảm bảo rằng Windows sẽ hỗ trợ tất cả các tính năng đi kèm với việc chạy SSD trên máy tính của bạn, đặc biệt là tính năng TRIM: Cho phép Windows giúp SSD thực hiện việc “thu gom rác” thông thường. (Thuật ngữ “thu gom rác” được sử dụng để mô tả hiện tượng xảy ra khi một ổ đĩa loại bỏ thông tin không còn được coi là sử dụng.)
Để kích hoạt AHCI, bạn sẽ phải vào BIOS của máy tính và kích hoạt nó ở đâu đó trong cài đặt của nó. Vì mỗi BIOS hoạt động khác nhau nên bạn sẽ phải đi tìm chúng một chút. Rất có thể các máy tính mới hơn sẽ được kích hoạt tính năng này theo mặc định. Bạn nên bật tính năng này trước khi cài đặt hệ điều hành và sau khi cài đặt xong thì có thể tắt chúng đi.
4. Bật TRIM
TRIM rất quan trọng để kéo dài tuổi thọ cho SSD của bạn. Thông thường Windows 10 sẽ bật tính năng này theo mặc định, nhưng bạn nên kiểm tra kỹ xem nó đã được bật chưa.
Để đảm bảo TRIM được bật, hãy mở dấu nhắc lệnh của bạn và nhập thông tin sau: “fsutil behavior set disabledeletenotify 0”
Vậy là bạn đã hoàn thành trong việc bật lệnh TRIM trên Windows 10.
5. Bật/ Kiểm tra chế độ Khôi phục hệ thống
Trong những ngày đầu SSD xuất hiện trên thị trường, chúng kém bền và dễ bị hỏng hơn nhiều so với hiện nay, nhiều người khuyên nên tắt System Restore để cải thiện hiệu suất và tuổi thọ của ổ.
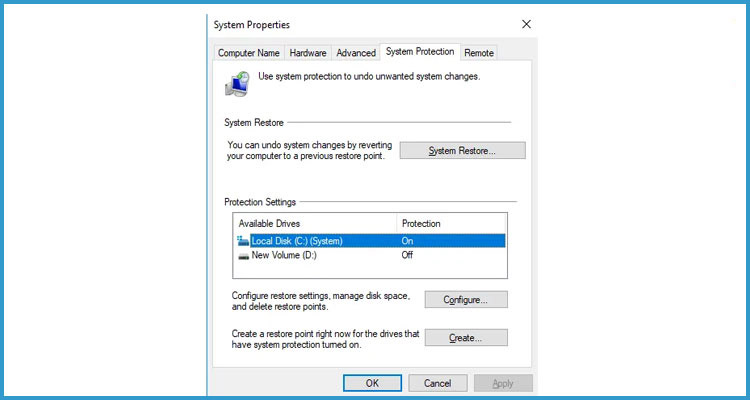
Ngày nay, lời khuyên đó có phần hơi thừa thãi, nhưng một số phần mềm SSD (ví dụ SamSung) sẽ tự động tắt Khôi phục Hệ thống. Khôi phục hệ thống là một tính năng cực kỳ hữu ích mà chúng tôi khuyên bạn nên tiếp tục. Vì vậy bạn nên vào cài đặt Khôi phục hệ thống để xác nhận rằng SSD của bạn đã không vô hiệu hóa tính năng này.
6. Tắt lập chỉ mục
Một phần tốt tốc độ SSD của bạn được sử dụng trong việc lập chỉ mục các tệp cho tìm kiếm Windows. Điều này có thể hữu ích nếu bạn lưu trữ mọi thứ bạn có trên SSD của mình, nhưng bạn có thể khó chịu vì nó nếu bạn gặp sự cố chậm do quá trình lập chỉ mục định kỳ xảy ra mỗi khi bạn thêm dữ liệu mới vào ổ đĩa. Tốt hơn hết là bạn không nên để nó trong ổ SSD vì tốc độ tăng từ quá trình lập chỉ mục là không cần thiết trong những môi trường như vậy. Các bước thao tác như sau:
1. Nhấp vào Start Menu của bạn và nhấp vào “Computer”.
2. Nhấp chuột phải vào SSD của bạn và nhấp vào “Properties”.
3. Bỏ chọn mục “Allow files to have contents indexed in addition to file properties” và nhấp vào “OK”.
Sau khi bạn làm điều này, hệ điều hành sẽ áp dụng điều này cho tất cả các tệp và thư mục trên ổ đĩa. Nếu bạn thấy hộp thoại cho bạn biết rằng nó không thể xóa tệp khỏi chỉ mục, hãy nhấp vào “Ignore All”. Điều đó sẽ hợp lý hóa quy trình và bỏ qua bất kỳ lỗi nào.
7. Để Windows 10 thực hiện tính năng chống phân mảnh
Một nguyên tắc từ những ngày đầu sử dụng SSD đó là việc chống phân mảnh SSD không chỉ không cần thiết mà còn có khả năng gây hại cho SSD vì việc chống phân mảnh đã bị ảnh hưởng bởi số chu kỳ đọc / ghi còn lại trong ổ.
Điều đó đúng, nhưng Windows 10 đã biết điều này và nếu bạn đã bật chống phân mảnh theo lịch trình, Windows sẽ xác định ổ SSD của bạn và sẽ chống phân mảnh nó (bởi vì trái với suy nghĩ thông thường, SSD sẽ bị phân mảnh, mặc dù ít hơn nhiều).
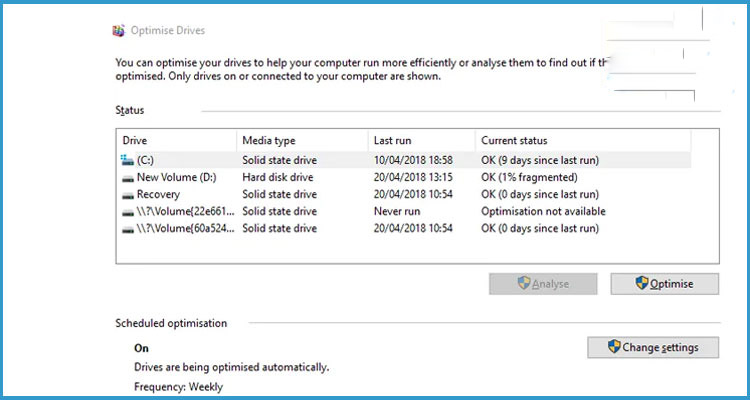
Như đã nói ở trên, tốt hơn hết là bạn nên nghĩ đến tùy chọn chống phân mảnh ngày nay trong Windows 10 như một công cụ hỗ trợ sức khỏe ổ đĩa toàn diện. (Ngay cả Windows bây giờ cũng gọi quá trình này là “Tối ưu hóa” chứ không phải là “chống phân mảnh”). Quá trình này cũng sẽ “xử lý lại” SSD của bạn chạy chức năng TRIM mà chúng ta đã nói trước đó.
Nói cách khác, tính năng chống phân mảnh của Windows thích ứng với SSD của bạn. Vì vậy hãy tiếp tục để chúng hoạt động.
8. Vô hiệu hóa Prefetch và Superfetch
Windows đôi khi đặt thông tin vào bộ nhớ vật lý và bộ nhớ ảo của bạn thuộc các chương trình: Hiện không sử dụng và rất thường xuyên sử dụng. Điều này được gọi là “Tìm nạp trước” và “Siêu tìm nạp”. Nếu bạn gặp khó khăn với việc phải đối phó với bộ nhớ ảo trên SSD, tốt hơn hết bạn nên loại bỏ hai tính năng này. Bạn có thể tìm thấy chúng trên trình chỉnh sửa sổ đăng ký của mình dưới dưới dạng hai giá trị: “EnablePrefetcher” và “EnableSuperfetch” đồng thời đặt hai giá trị này về 0.
9. Tắt dịch vụ cho Windows Search và Superfetch
Ngay cả với việc tinh chỉnh sổ đăng ký và loại bỏ chỉ mục nói trên, máy tính của bạn có thể tiếp tục làm chậm ổ cứng của bạn với các dịch vụ tương ứng của chúng. Nhấn Win + R trên bàn phím, nhập service.msc và nhấn Enter > Tìm cả hai dịch vụ Windows Search và Superfetch và tắt chúng.
10. Định cấu hình cho Write Caching
Trên nhiều SSD, bộ nhớ đệm ghi ở cấp độ người dùng có thể có ảnh hưởng bất lợi đến ổ đĩa. Để tìm ra điều này, bạn sẽ phải tắt tùy chọn này trong Windows và xem cách ổ đĩa hoạt động sau đó. Nếu ổ đĩa của bạn hoạt động kém hơn, hãy bật lại.
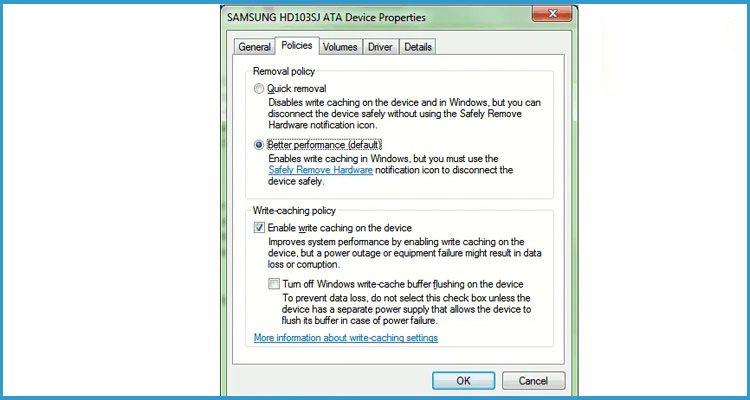
Để đến cửa sổ cấu hình, nhấp chuột phải vào “Computer” trên Start Menu nhấp vào “Properties”. Nhấp vào “Device manager”, mở rộng “Disk Drives,”, nhấp chuột phải vào SSD của bạn và nhấp vào “Properties”. Chọn tab “Policies”. Trong tab này, bạn sẽ thấy một tùy chọn có nhãn “Enable write caching on the device”.
11. Tắt ClearPageFileAtShutdown và LargeSystemCache
SSD hoạt động trên bộ nhớ flash, giúp bạn có thể dễ dàng ghi đè lên những thứ trên đĩa. Do đó, tệp trang không cần phải bị xóa trong khi máy tính tắt. Điều này sẽ làm cho quá trình tắt Windows nhanh hơn nhiều. Mặt khác, LargeSystemCache tồn tại chủ yếu trong các phiên bản Máy chủ của Windows và cho máy tính biết liệu nó có nên sử dụng bộ đệm lớn cho các trang trên ổ đĩa hay không.
Cả hai tùy chọn này đều được tìm thấy trong trình chỉnh sửa sổ đăng ký của bạn.
12.Đặt tùy chọn pin ở “High Performance”
Đây là điều không cần phải bàn cãi, bất cứ khi nào bạn sử dụng máy tính của mình sau một thời gian không hoạt động bạn sẽ nhận thấy độ trễ nhẹ từ SSD.
Để hạn chế điều này hãy thiết lập tùy chọn nguồn điện của bạn bằng cách: Truy cập Control Panel > System and Security > sau đó nhấp vào Power Options. Chọn “High Performance” từ danh sách. Hoặc nhấp vào “Show additional plans” để tìm nó.
Trên laptop, bạn có thể nhấp vào biểu tượng pin trong khu vực thông báo và chọn “High Performance” từ đó.
Đọc tới đây chắc bạn cũng nhận ra được nhiều điều mà trước đây vẫn còn lầm tưởng về việc chạy SSD trên Windows 10. Hi vọng với những kiến thức trên từ Máy Tính Quang Anh sẽ giúp bạn sử dụng SSD hiệu quả, đạt hiệu suất cao trong công việc. Nếu thấy bài viết hữu ích, hãy chia sẻ cho mọi người cùng biết bạn nhé!
Thông tin liên hệ Máy tính Quang Anh
- Máy tính Quang Anh – Máy Tính Hải Phòng
- Địa chỉ: 57 Nguyễn Bình, Lê Chân, Hải Phòng (gần đài truyền hình)
- SĐT: 0982.459.566 (Hotline, Zalo, Facebook)
- Facebook: https://www.facebook.com/laptopquanganhhp/