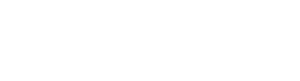Chưa có sản phẩm trong giỏ hàng.
Thủ thuật Máy tính
Cách chỉnh màu màn hình laptop win 10 chống lóa, mỏi mắt
Cách chỉnh màu màn hình laptop win 10 chống lóa, mỏi mắt
Cách chỉnh màu màn hình laptop Win 10 điều chỉnh màu sắc phù hợp với mắt, giúp bạn không bị căng thẳng, mỏi mắt và tập trung làm việc hơn. Thông thường, Windows 10 sẽ tự nhận diện thiết bị và cân chỉnh màu sắc phù hợp nhất. Tuy nhiên đôi khi hệ màu trên laptop bị sai lệch ảnh hưởng tới sức khỏe và hiệu quả công việc của người dùng.
- Chỉnh màu màn hình Win 10

Cân chỉnh màu màn hình laptop Windows 10
Nếu làm công việc liên quan tới thiết kế, đồ họa, photographer hay đơn thuần là phục vụ nhu cầu giải trí như xem phim, chơi game cũng rất cần hình ảnh và màu sắc đúng chuẩn, sắc nét. Microsoft đã hỗ trợ cách chỉnh màu màn hình vô cùng hiệu quả và thú vị.
Chỉnh màu màn hình Win 10
Phần mềm có sẵn Display Color Calibration giúp chỉnh màu màn hình laptop, PC hiệu quả nhất với các bước đơn giản. Ngay dưới đây Sửa chữa laptop 24h .com sẽ hướng dẫn bạn chi tiết cách làm:
Bước 1: Nhấn tổ hợp phím Windows + R → Nhập “dccw” → OK để mở phần mềm Display Color Calibration.
Bước 2: Chọn Next để qua bước giới thiệu phần mềm.
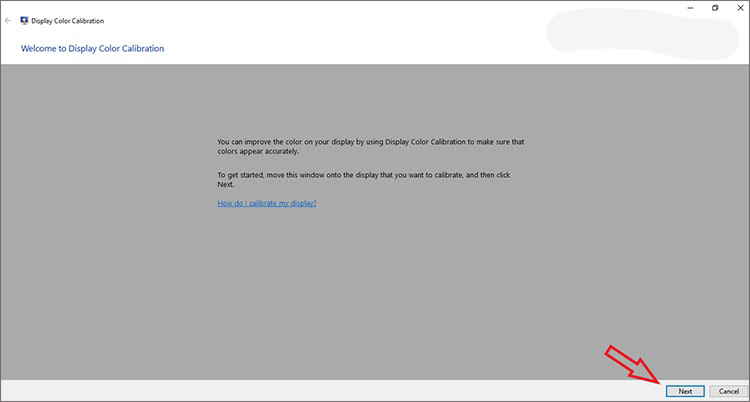
Bỏ qua bước giới thiệu phần mềm
Bước 3: Xuất hiện cửa sổ Adjust gamma.
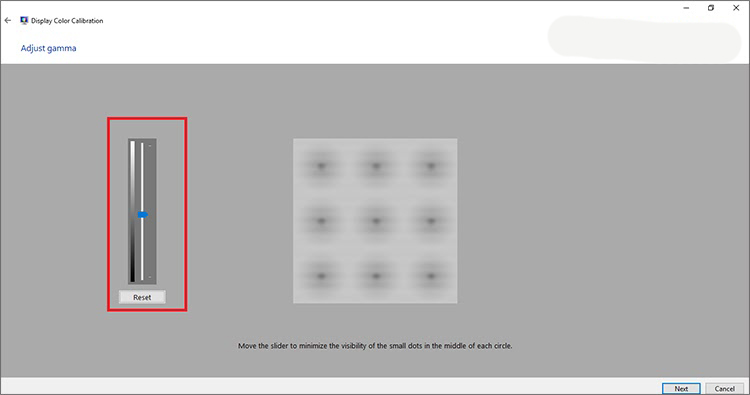
Chỉnh Gamma
Kéo và tinh chỉnh thanh trượt ảo tới mức Good Gamma → Next để chuyển bước.
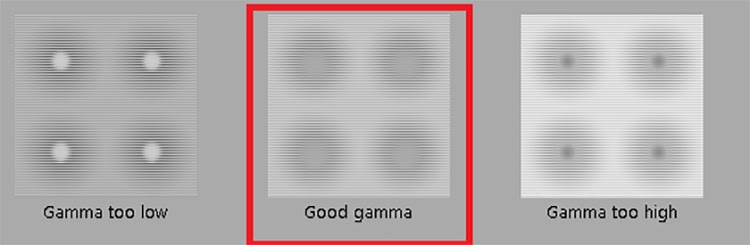
Gamma chuẩn
Bước 4: Tại cửa sổ Adjust brightness đã có sẵn ảnh ví dụ thể hiện hiệu quả việc chỉnh sáng.
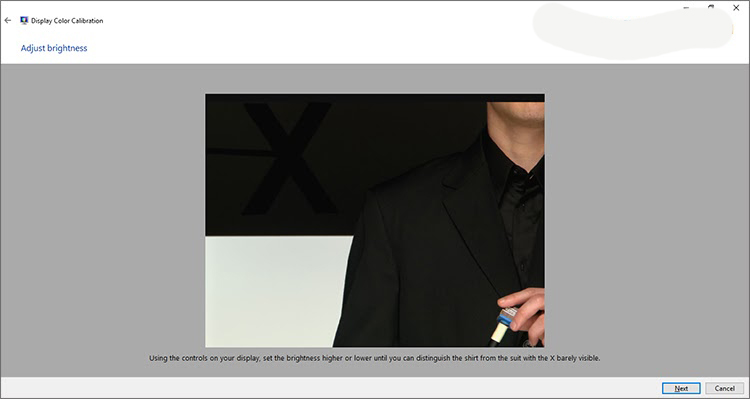
Tinh chỉnh độ sáng
Thông thường bạn nên chỉnh sao cho chữ X phía sau và các chi tiết trên áo hiển thị rõ nét → Tiếp tục Next để chuyển bước.
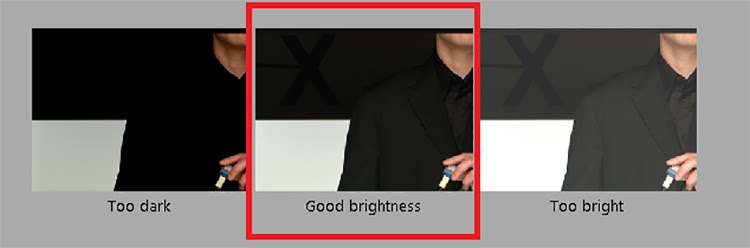
Độ sáng tiêu chuẩn
Bước 5: Tại cửa sổ tương phản Contrast.
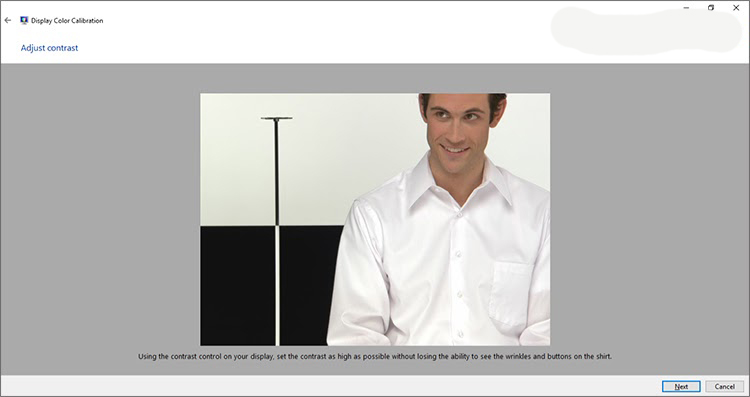
Tiếp tục điều chỉnh độ tương phản
Tiếp tục chỉnh để chất lượng hiển thị phù hợp → Next để chuyển bước.

Độ tương phản chuẩn
Bước 6: Cửa sổ màu sắc Adjust color balance là bước rất quan trọng.
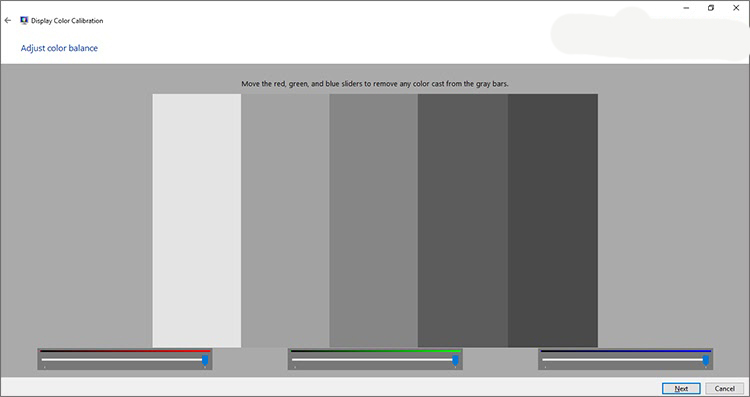
Chỉnh bảng cân bằng màu sắc
Kéo thả 3 thanh trượt để chỉnh màu sắc màn hình tới khi đạt chất lượng mong muốn → Next.
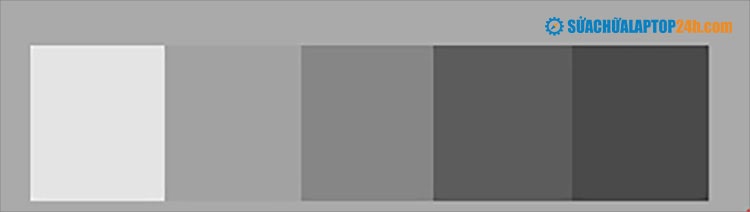
Cân bằng màu chuẩn
Bước 7: Chọn chức năng:
- Previous calibration: Xem theo dõi màu sắc trước khi chỉnh
- Current calibration: để xem màu sắc sẽ ra sao sau khi chỉnh.
Nếu đã hài lòng, bạn nhấn OK.
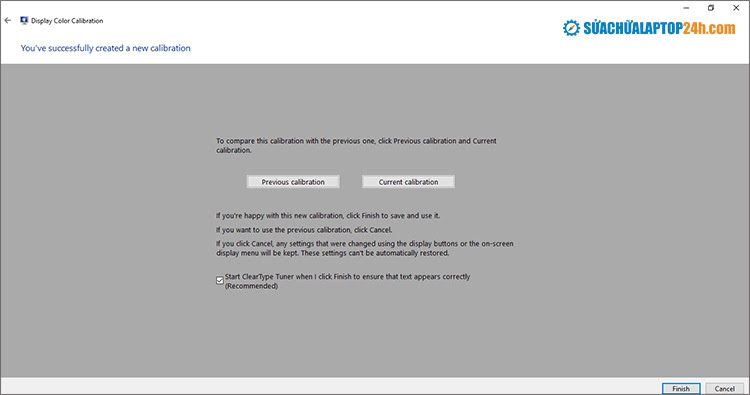
Thực hiện theo hướng dẫn
Bước 8: Sau khi ấn Finish → Xuất hiện cửa sổ ClearType Text Tuner → Click vào mục Turn on ClearType → Chọn Next.
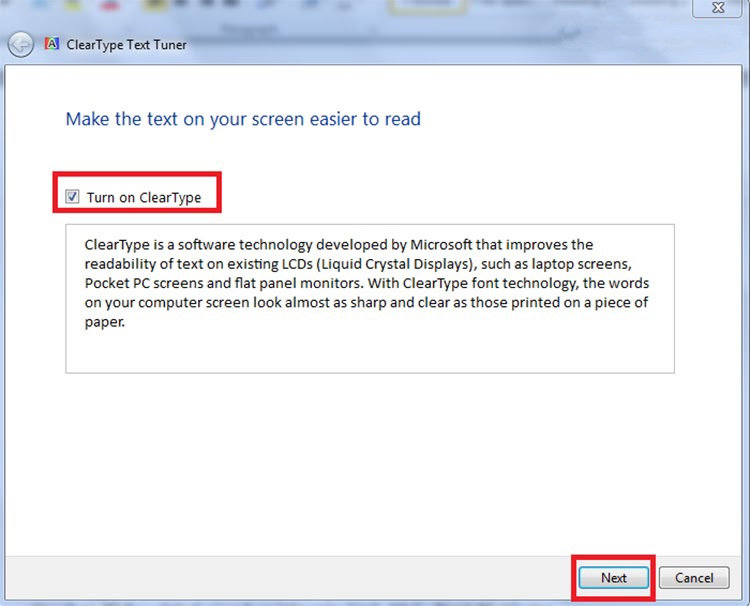
Tick chọn Turn on ClearType
Bước 9: Windows sẽ kiểm tra độ phân giải màn hình → Bấm Next.
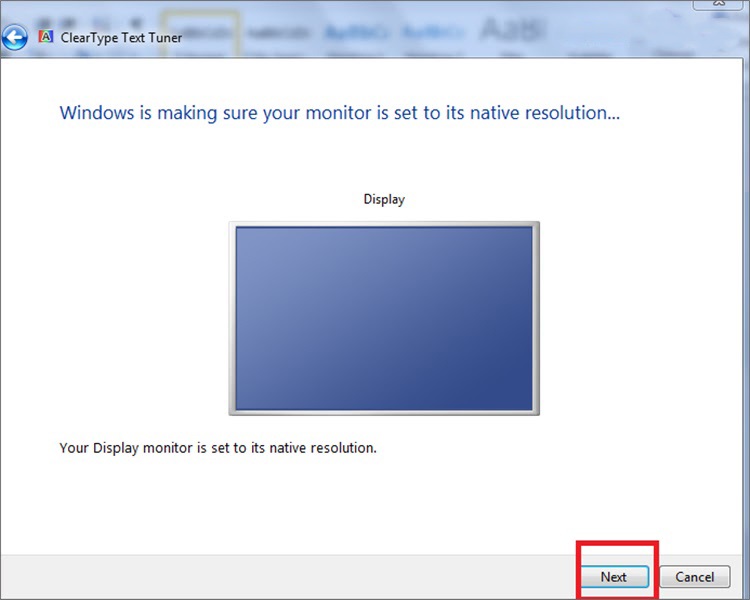
Next để chuyển bước
Bước 10: Chọn biểu mẫu văn bản bạn thấy hiển thị tốt hơn → Next.
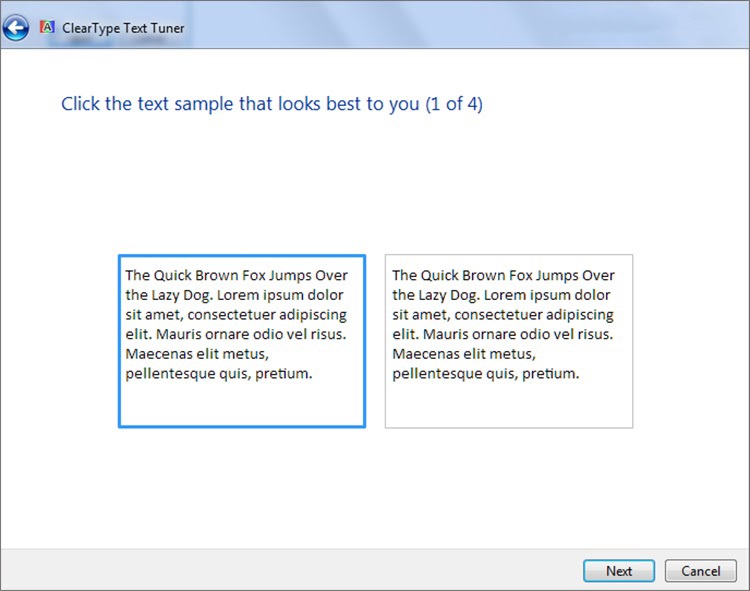
Chọn biểu mẫu văn bản phù hợp
Bước 11: Màn hình sẽ tự động điều chỉnh theo lựa chọn của bạn. Bấm Finish để kết thúc.
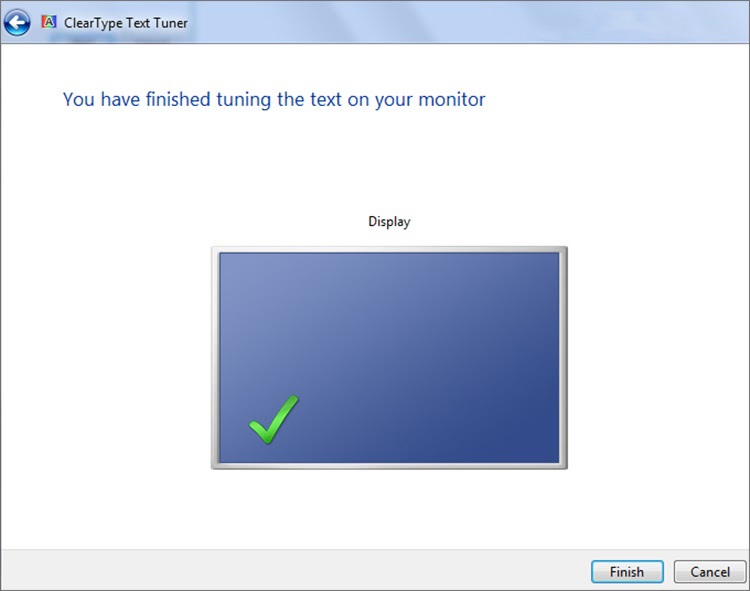
Finish để hoàn tất
Trên đây, Máy tính Quang Anh đã hướng dẫn bạn cách chỉnh màu màn hình laptop đầy đủ và chi tiết nhất. Các bước làm khá đơn giản và dễ thực hiện, hy vọng bạn có những trải nghiệm tốt hơn với màu sắc ưng ý. Cảm ơn các bạn đã theo dõi bài viết và đừng quên chia sẻ thông tin hữu ích tới bạn bè, người thân nhé!