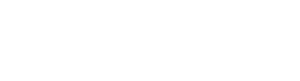Chưa có sản phẩm trong giỏ hàng.
Tư vấn & Hướng dẫn
Cách khắc phục khi laptop không bắt được wifi
Laptop đôi khi lại gặp một số vấn đề đơn giản như là wi-fi không bắt được. Bạn thử lại cách như là nhập lại password wifi nhưng mà không thể nào mà ở kết nối được wi-fi . Máy tính Quang Anh sẽ chia sẻ cách khắc phục khi laptop không bắt được wifi dưới đây.
![SOLVED] My WiFi Stopped working after Windows 10 Version 2004 Update](https://1.bp.blogspot.com/-sWXHwG5XcrM/Xz6BIpQkREI/AAAAAAAAR1c/LlNv_TiDziU5PJPhHYT3G8-Wg6hFQPVzwCLcBGAsYHQ/w1200-h630-p-k-no-nu/wifi-not-working.jpg)
Một số nguyên nhân dẫn tới wifi không thể kết nối được với laptop
Để có hưỡng khắc phục tình trạng laptop không bắt được Wifi trước tiên chúng ta phải biết được nguyên nhân gây ra lỗi để tìm ra cách sửa chữa nhanh chóng và chính xác nhất. Nhưng có rất nhiều lý do khiến cho máy tính của bạn không thể kết nối được Wifi, và một trong số các nguyên nhân đó có thể kế đến như sau:
- Vô tình tắt công tắc Wifi, hoặc chưa kích hoạt tính năng Wifi trên laptop.
- Máy tính chưa được cài đặt Driver mạng Wifi hoặc driver đã cũ, bị lỗi do virus hoặc xung đột phần mềm.
- Do hệ thống mạng, router wifi bị lỗi hoặc không có kết nối mạng.
- Trùng IP với các máy khác trong mạng LAN
- Máy tính bị dính virus
- Dùng phần mềm fake IP hoặc VPN để đổi IP
Cách khắc phục
Dùng tổ hợp phím tắt để khôi phục wifi

Tổ hợp phím để bật/tắt Wifi trên các dòng laptop:
- Laptop Dell: Fn + PrtScr
- Laptop Asus: Fn + F2
- Laptop Lenovo: Fn + F5 hoặc Fn + F7
- Laptop Acer: Fn + F5 hoặc Fn + F2
- Laptop HP: Fn + F12
- Laptop Toshiba: Fn + F12
Cài đặt lại Driver
Nếu trước kia bạn vẫn sử dụng bình thường nhưng laptop bỗng dưng không bắt được wifi nữa thì khả năng bạn bị lỗi driver mạng là rất cao. Để kiểm tra lại driver wifi của laptop các bạn làm như sau:
Bước 1 : Trên biểu tượng This PC ở destop, các bạn ấn chuột phải và chọn Manager
Bước 2: Tiếp tục chọn Device Manager ( trình quản lý thiết bị) và kiểm tra xem trong cột “Network adapter” xem có hiện driver wifi chưa. Driver wifi thông thường sẽ có kí hiệu Wireless
Bước 3: Nếu chưa có driver của Wifi các bạn phải dùng thiết bị khác để tải driver copy vào usb rồi cài đặt lại. Nếu không thể tải được driver wifi hoặc không tìm thấy driver các bạn có thể sử dụng phần mềm tự động cài driver All in one như Driver Booter hay Wandrive để tự động cài đặt lại.
Bước 4: Sau khi cài Driver, nếu có biểu tượng cột sóng như cũ là thành công. Trường hợp với máy mới chưa được cài đặt driver các bạn cũng có thể làm theo cách này.
Nếu đã thử mọi cách tham khảo mà bạn vẫn loay hoay chưa kích hoạt lại kết nối wifi thì phải đi gặp bác sĩ máy tính rồi.
Thông tin liên hệ Máy tính Quang Anh
- Máy tính Quang Anh – Máy tính Hải Phòng
- Địa chỉ: 57 Nguyễn Bình, Lê Chân, Hải Phòng (gần đài truyền hình)
- SĐT: 0982.459.566 (Hotline, Zalo, Facebook)
- Facebook: https://www.facebook.com/laptopquanganhhp/